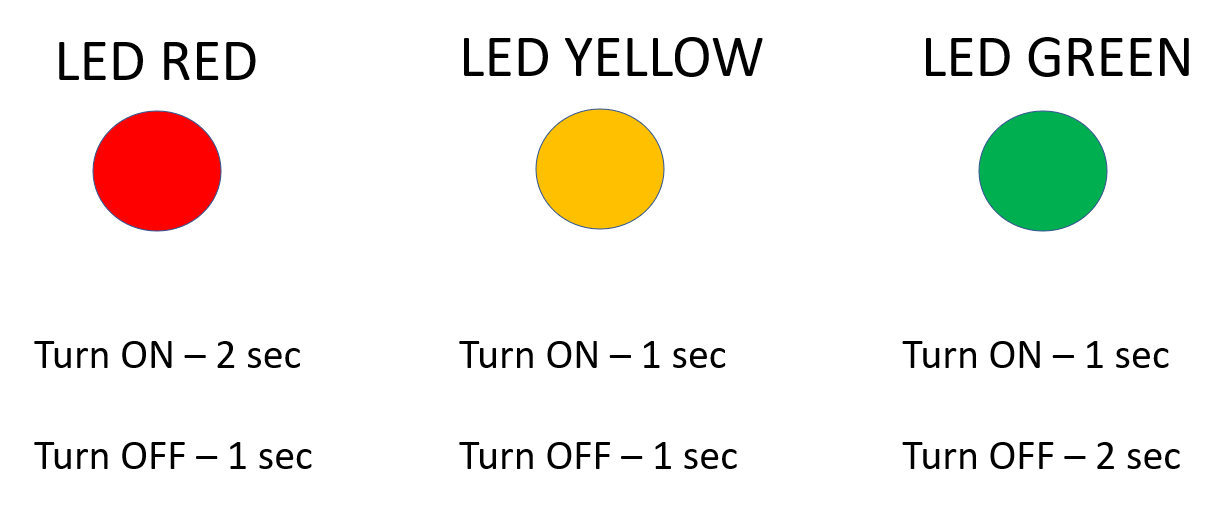Project description
In this project you will make a road safety warning light that turns ON for 1 second and then turns OFF for 1 second continuously, as shown below.
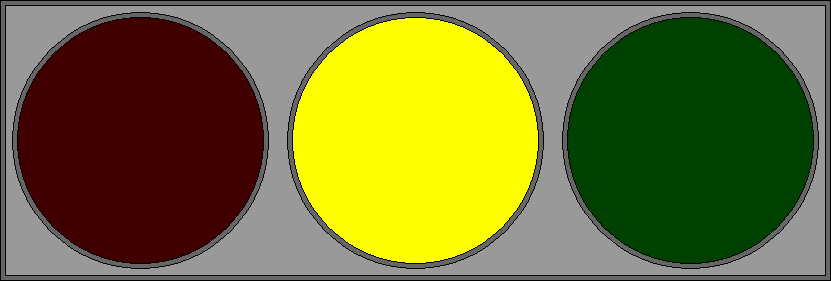
Learning objectives
In this tutorial you will learn:
1.How to create a simple Simulink model
2.Model-Based Design (MBD) workflow
a.How to use ESP32 and its pins
b.How to simulate the model (Software in the Loop - SIL simulation)
c.How to deploy the simulation model to hardware (ESP32)
d.How to run simulation with real hardware (Hardware in the Loop - HIL simulation)
e.How to deploy as a Stand Alone (SA) device
Required hardware
No. |
Item |
Picture |
Quantity |
1 |
ESP32 DevKitC (16MB Flash, 8 MB RAM) with USB cable |
|
1 |
2 |
Protoboard (830 points) |
|
1 |
3 |
Jumper Wire Male-Male |
|
2 |
4 |
Amber 5mm LED |
|
1 |
5 |
Resistor 220 Ohms |
|
1 |
6 |
USB Wi-Fi dongle |
|
1 |
Hands-on
Software in the Loop (SIL) simulation
Software-in-the-loop (SIL) is a method to test your algorithm in a pure computer simulation environment without actual hardware (learn more about SIL).
1.Open MATLAB
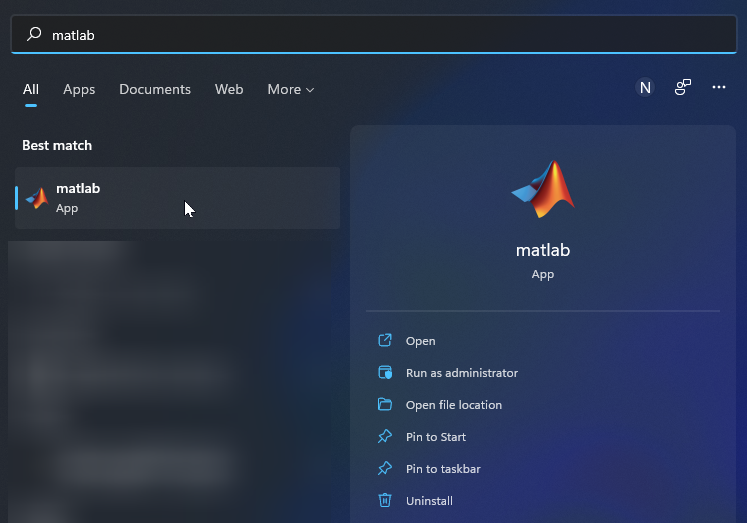
2.Click on Simulink

3.Click on Blank Model to create a model
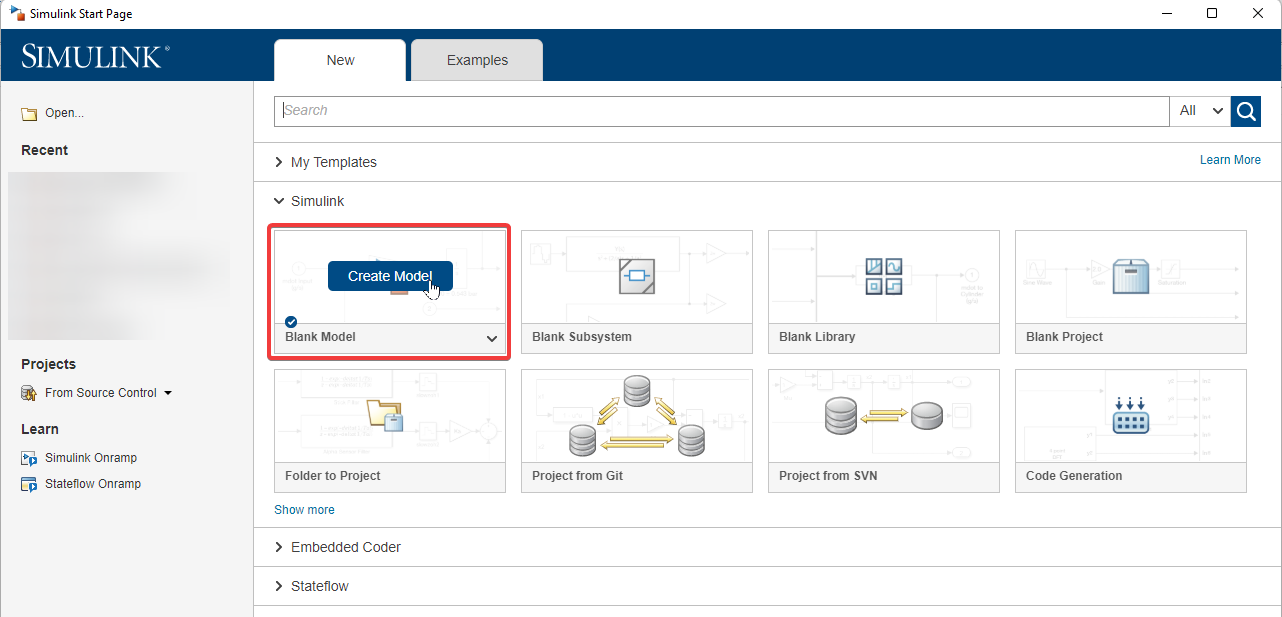
4.Click on Library Browser to find various blocks to build your model

5.To model the situation in this project, we can use the ‘Pulse Generator’ block in Simulink. As the name suggests, this block can help generate binary pulses of different frequencies.
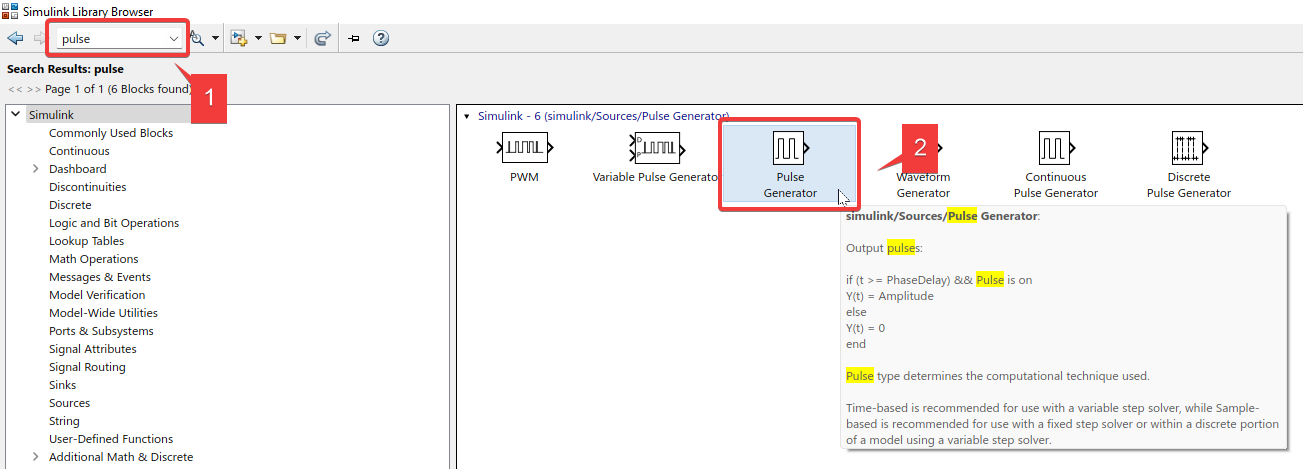
6.Add a scope (to display results graphically) and a lamp to the model (to display the blinking)
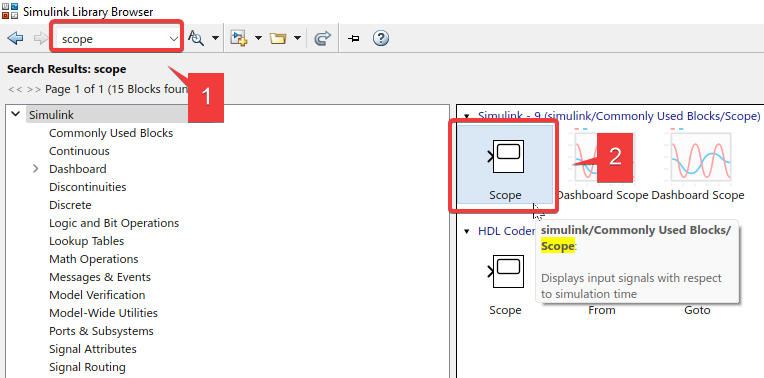
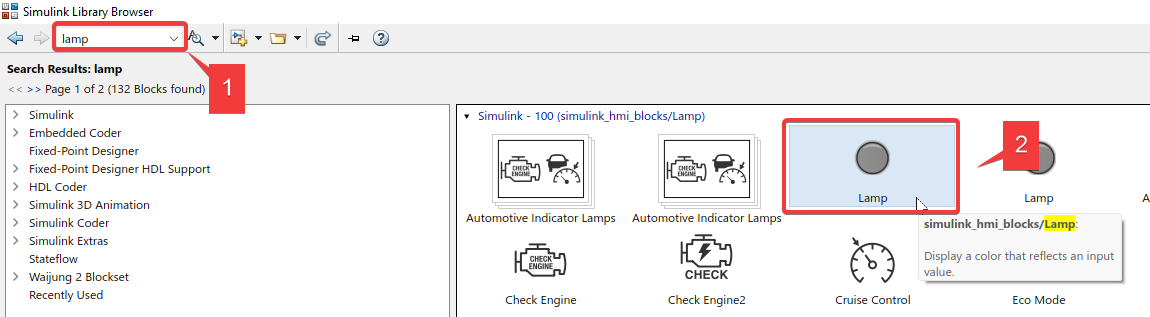
7.Double click on Pulse Generator to configure its parameters
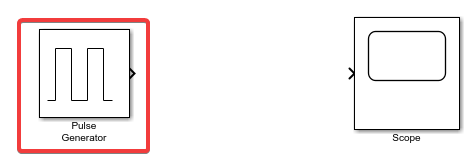
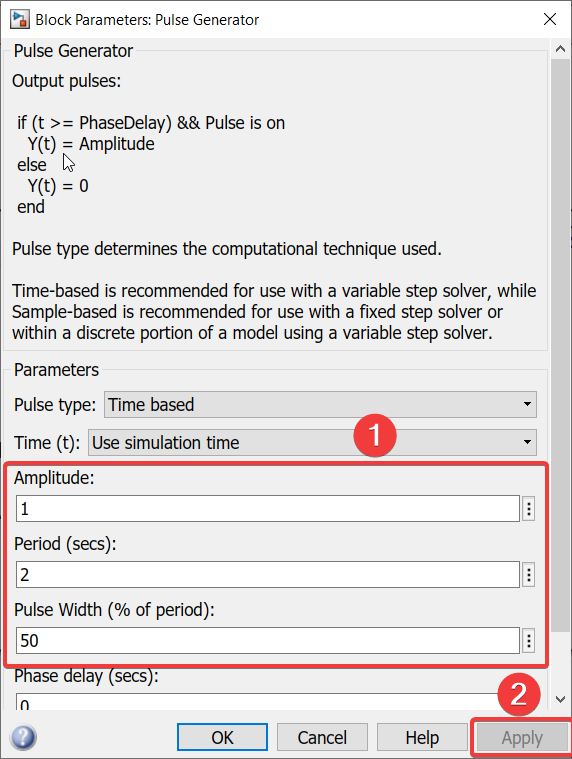
To set the conditions for this block, we need to refer back to the project description.
•Since each cycle will last 2 seconds, the ‘Period’ is set as 2 seconds.
•Since we require the light to be ON for 50% of every cycle, the pulse width is set as 50%.
•Amplitude should be set to 1. In situations where digital signals alternate between ON and OFF, values that are usually used are ‘1’ and ‘0’, respectively.
8.Connect the two blocks as shown below
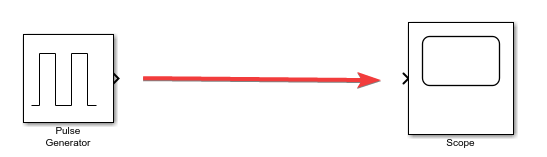
9.Set conditions for the lamp
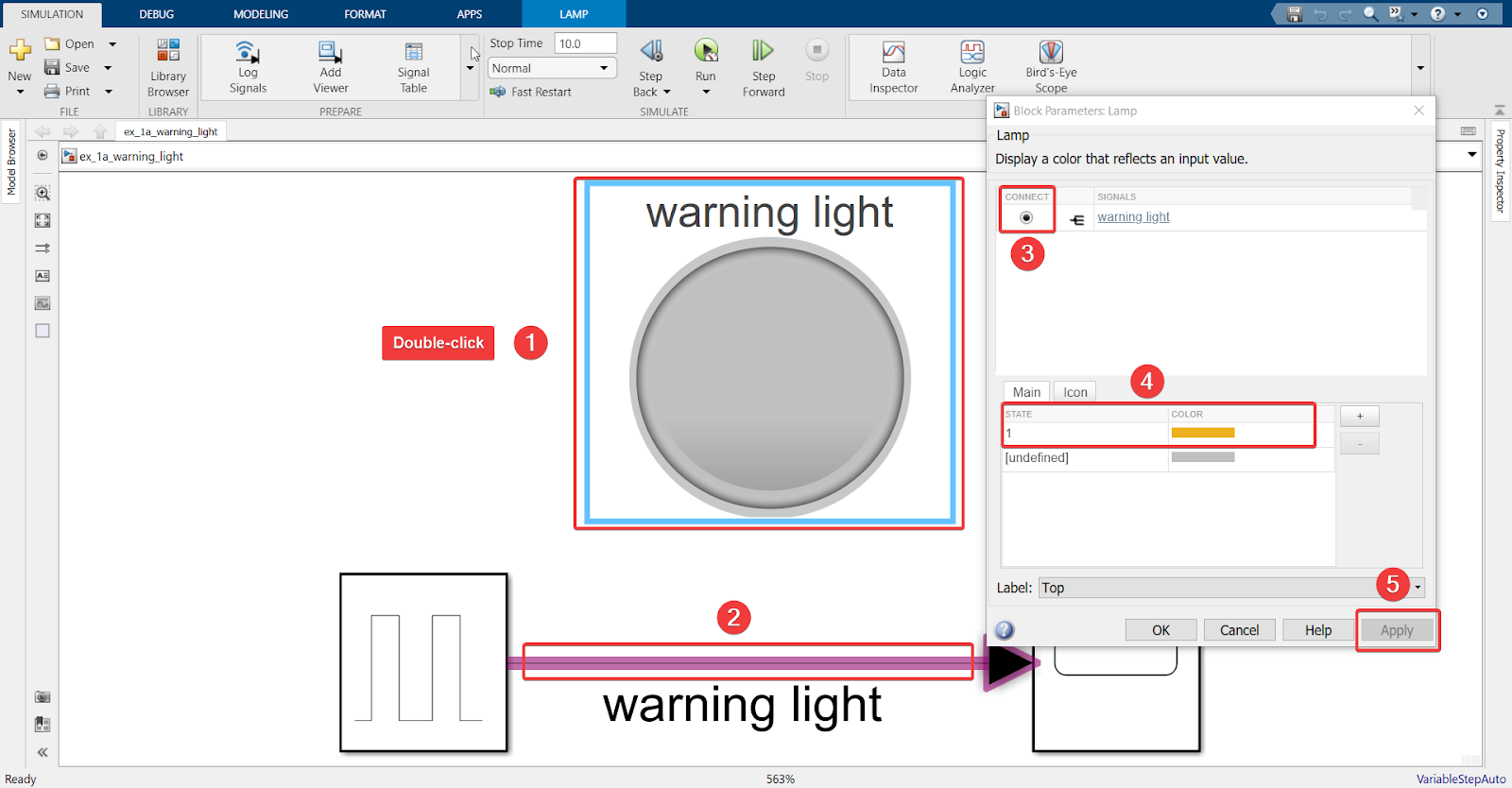
10. Activate a paced simulation under Run > Simulation Pacing > Enable Pacing
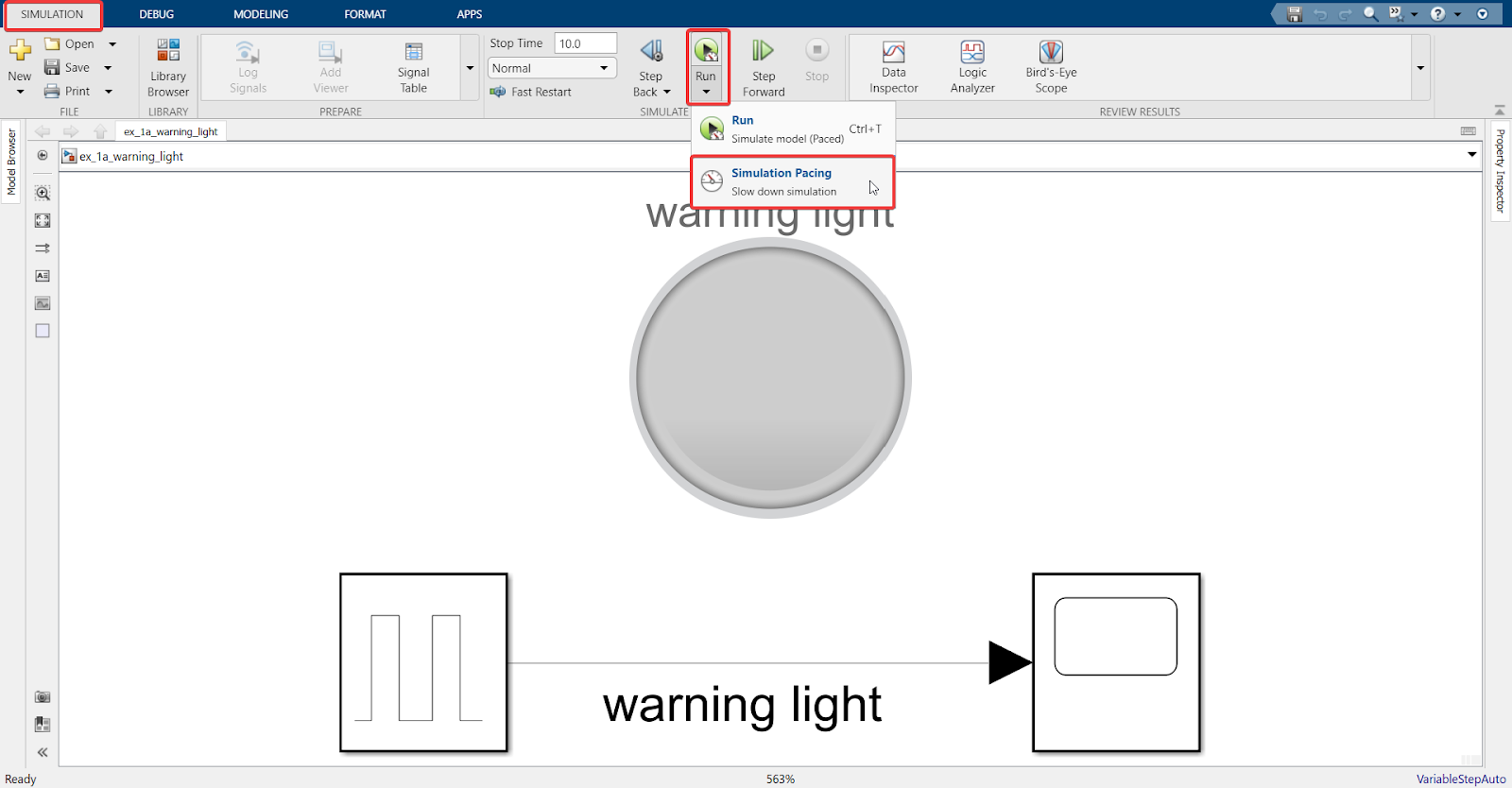
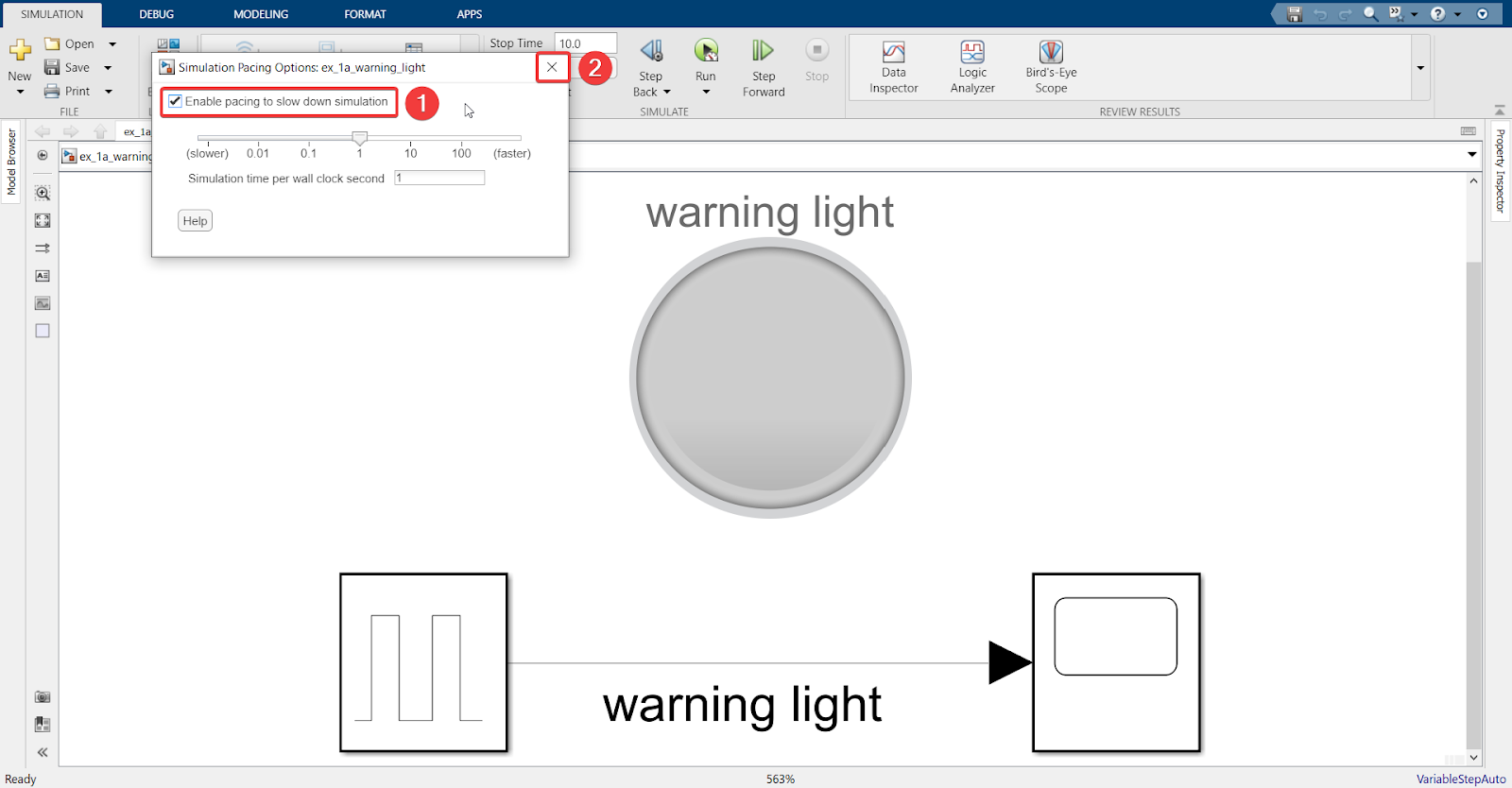
Explanation
Activating “Enable pacing to slow down simulation” will run the simulation in real-time. For example, if the “Stop Time” is set to 10 seconds, the simulation will run for 10 seconds as well.
11. Click Run
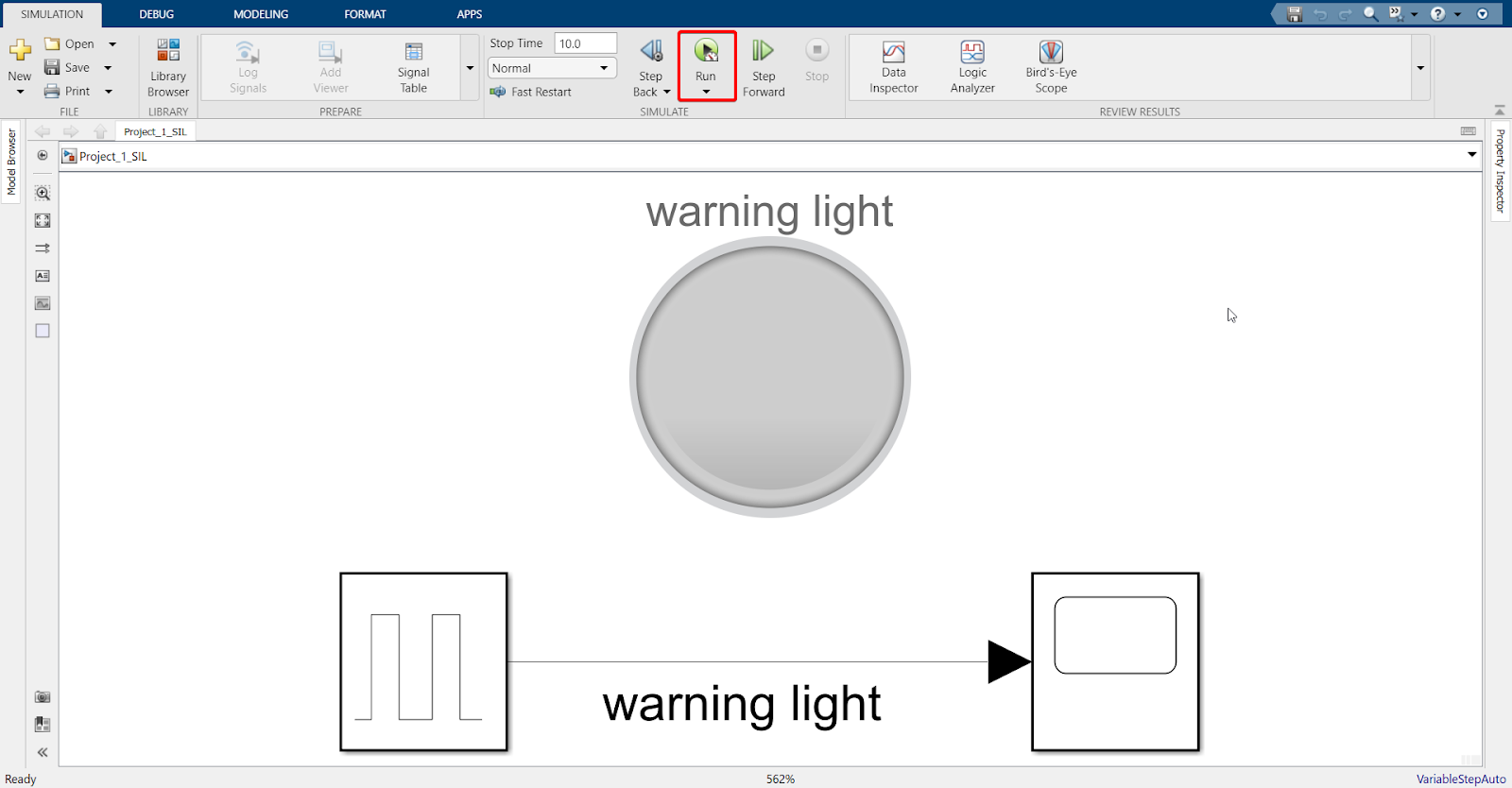
12. Result
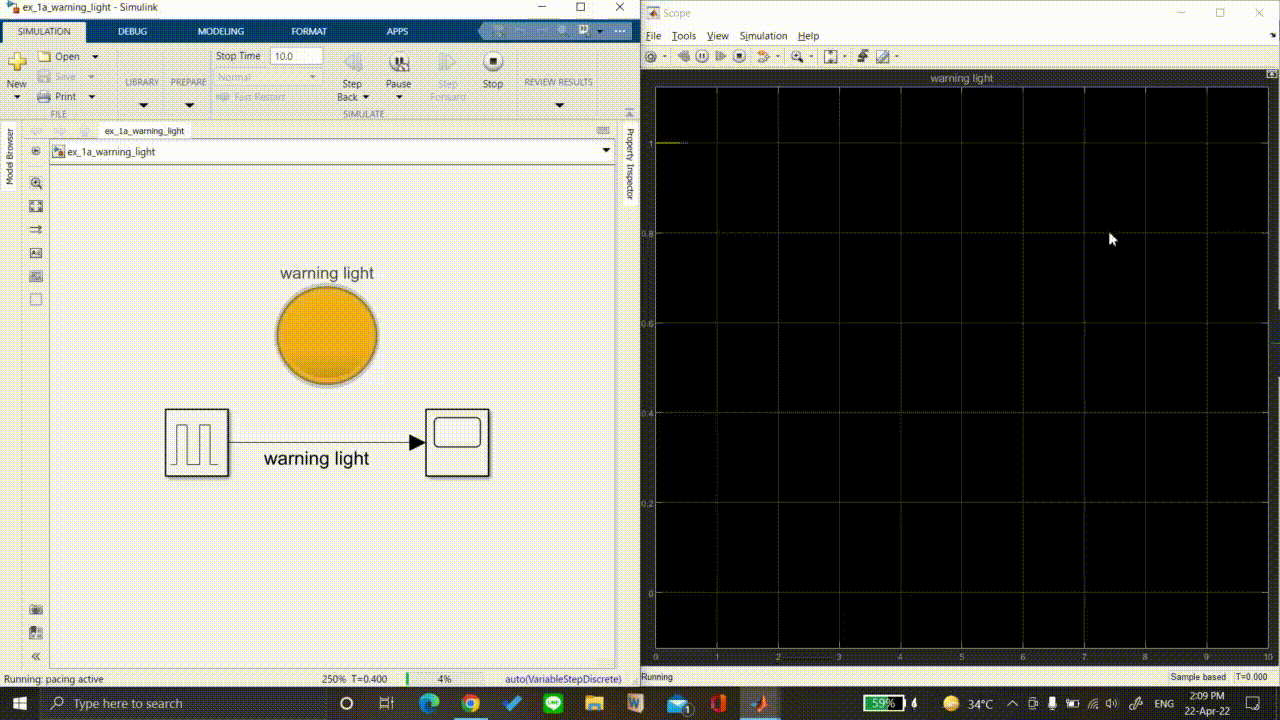
As we can see, the warning light transitions between ON (‘1’) and OFF (‘0’).
Hardware in Loop (HIL) simulation
Since SIL is working, we can now move on to HIL simulation.
HIL is used to test the software on hardware repeatedly in a loop. This includes testing different situations and checking if the hardware is working without problems.
For more information, you may see: Basics of Hardware-In-The-Loop simulation - MATLAB & Simulink
Hardware setup
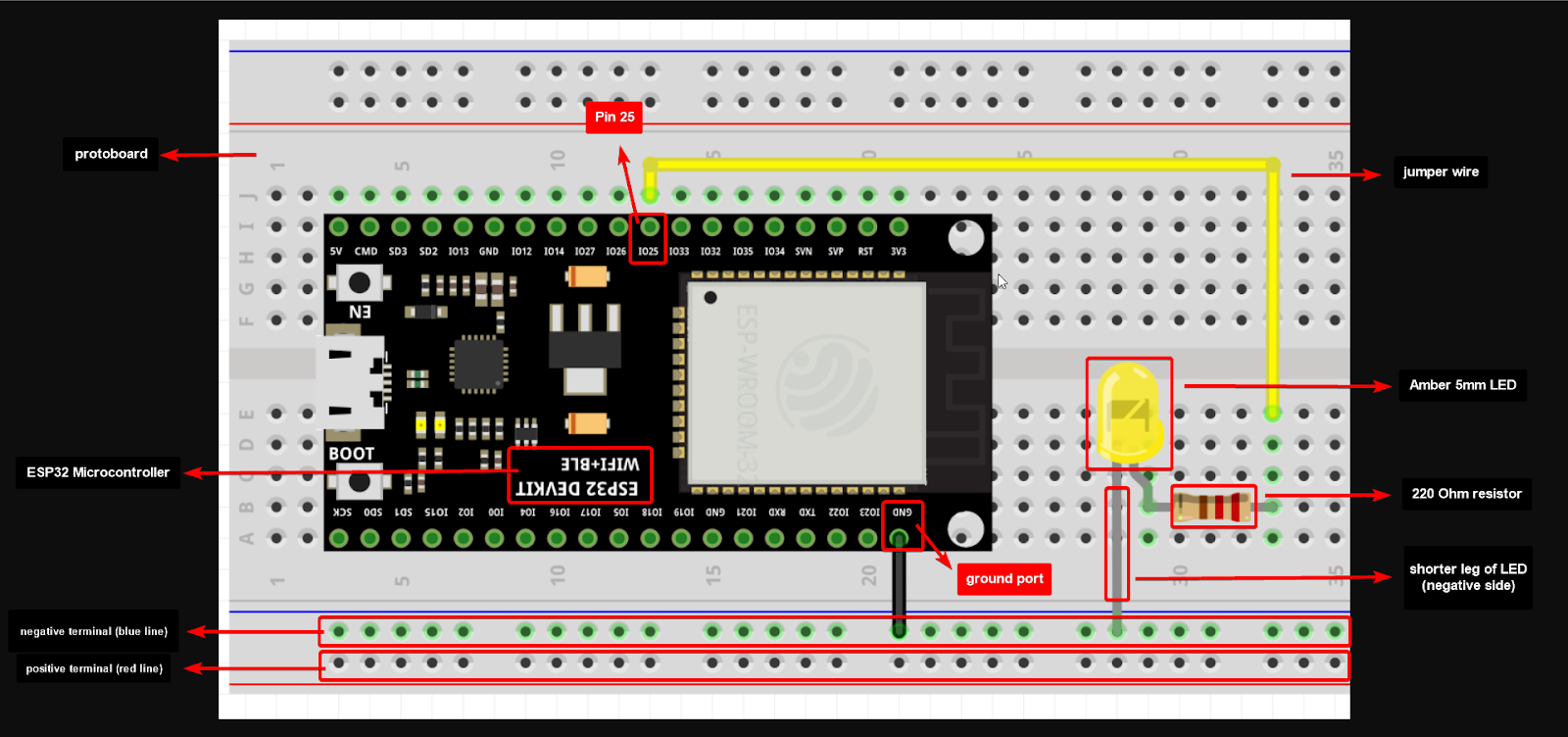
Once the hardware is set up, some modifications need to be made to the model in order to test it through the HIL process. This is where we will see the power of Waijung and MBD.
1.Go to ‘Library Browser’ > Waijung 2 Blockset > ESP32 Target > Device Configuration > Import ‘Waijung 2 Target Setup’ block into the model
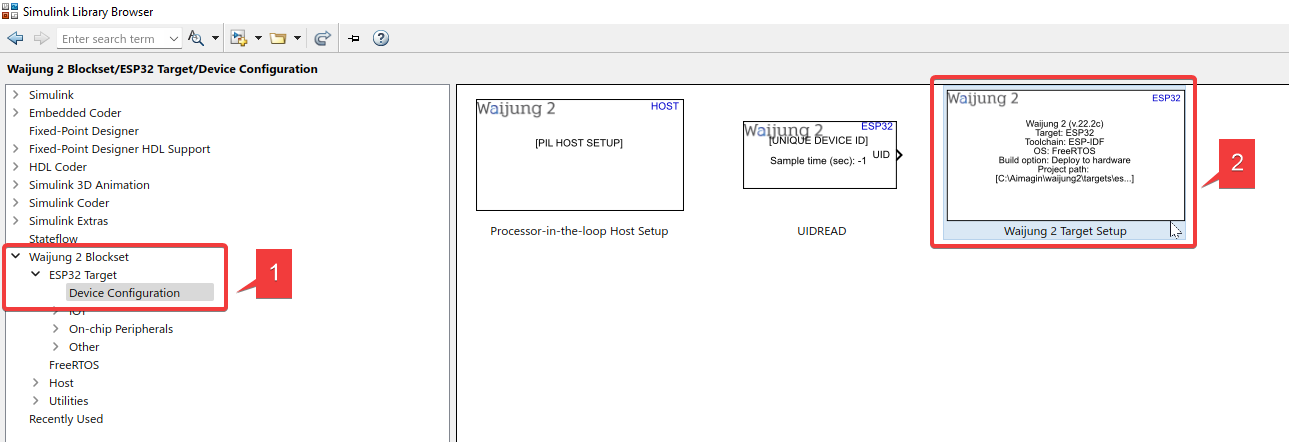
For more information on this block, please check Waijung2 target setup block
2.Go to ‘Library Browser’ > Waijung 2 Blockset > ESP32 Target > On-chip Peripherals > IO > Import ‘Digital Output’ block into the model
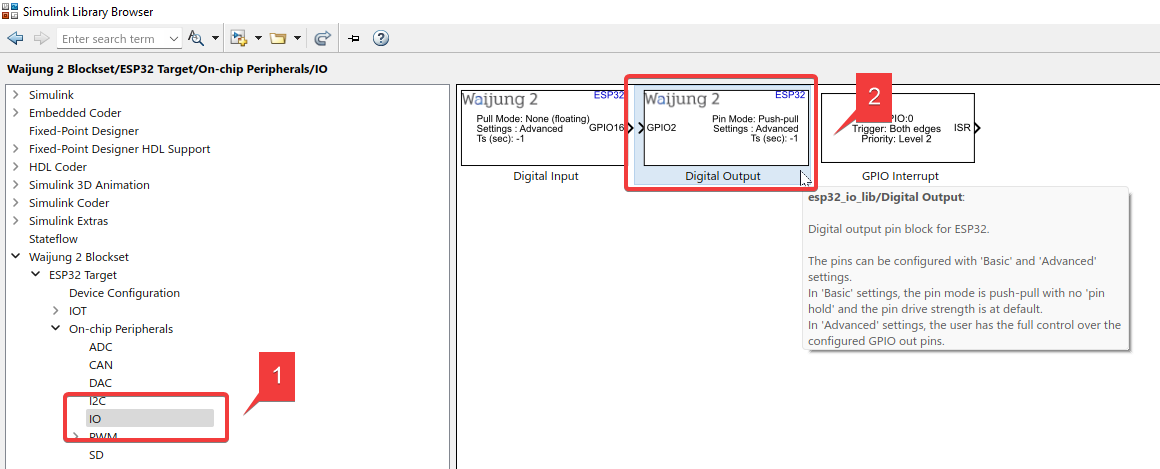
For more information on this block, please check Digital output block
3.Set up the model as shown below
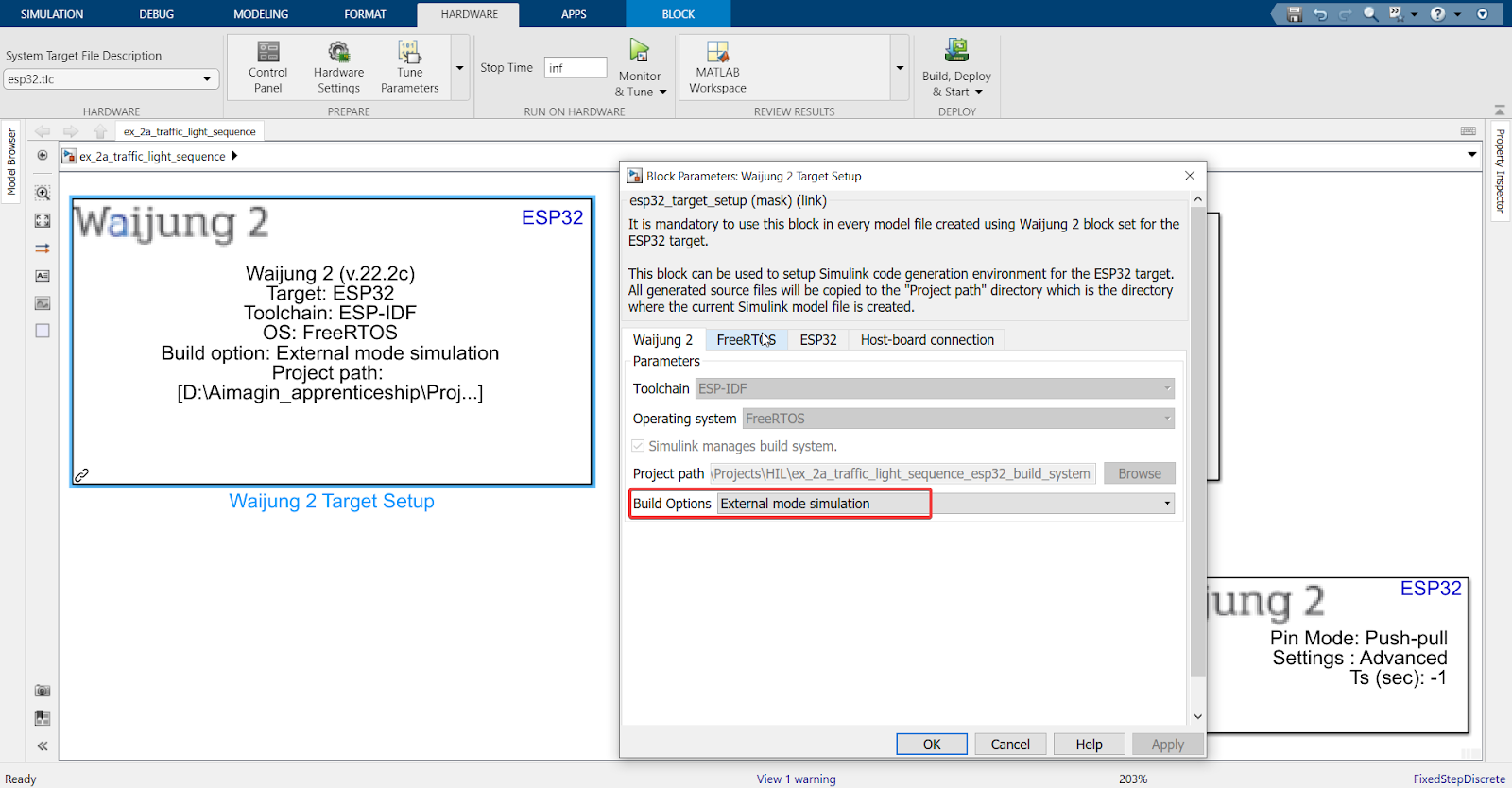
Explanation of External Mode simulation
i.For HIL testing, usage of an ‘External Mode simulation’ creates a communication channel between the Simulink model and the hardware (ESP32 in this case). When in ‘External Mode’, you can change your parameters and watch the hardware respond to those changes in real-time.
ii.Once ‘External Mode’ is enabled (shown in Step 3.1), the way that Simulink can communicate with the ESP32 is through an external USB Wi-Fi dongle.
iii.ESP32 microcontrollers have Wi-Fi capabilities, so when we set our ESP32 board as an access point (AP), other Wi-Fi devices (such as an external USB dongle) can connect to our board wirelessly. Please keep following the steps, we will show you how to connect the USB dongle to the ESP32.
A diagram to summarize how External Mode works
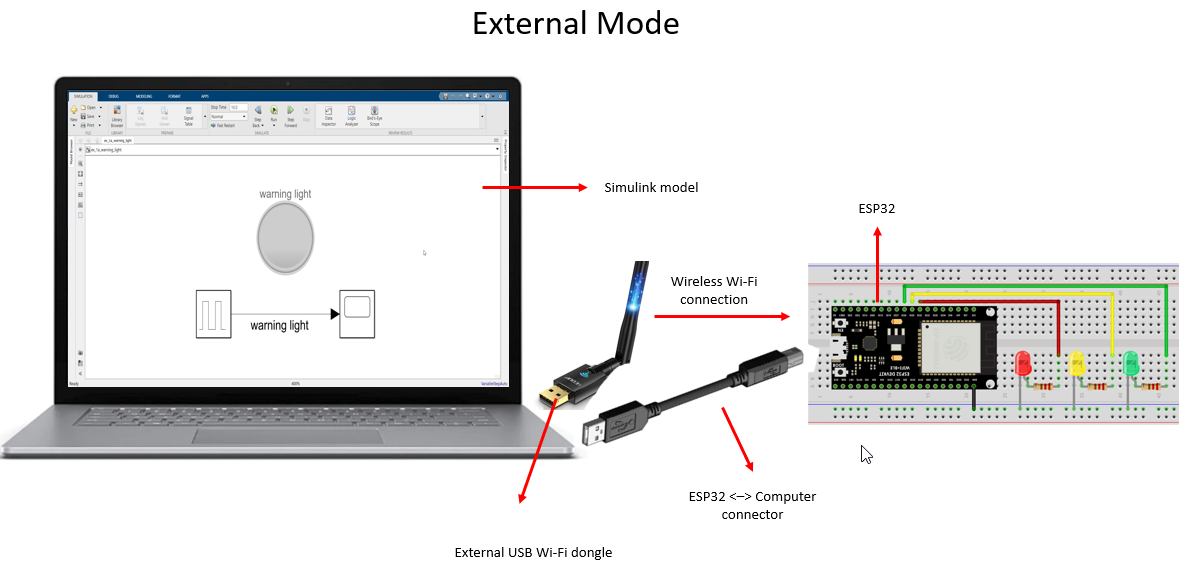
If you are interested to know more about External Mode, please refer to the following.
i.Host-Target Communication with External Mode Simulation - MATLAB & Simulink
ii.External Mode Simulation with TCP/IP or Serial Communication - MATLAB & Simulink
4.When you plug in your ESP32 to your computer, the following parameters will be automatically detected
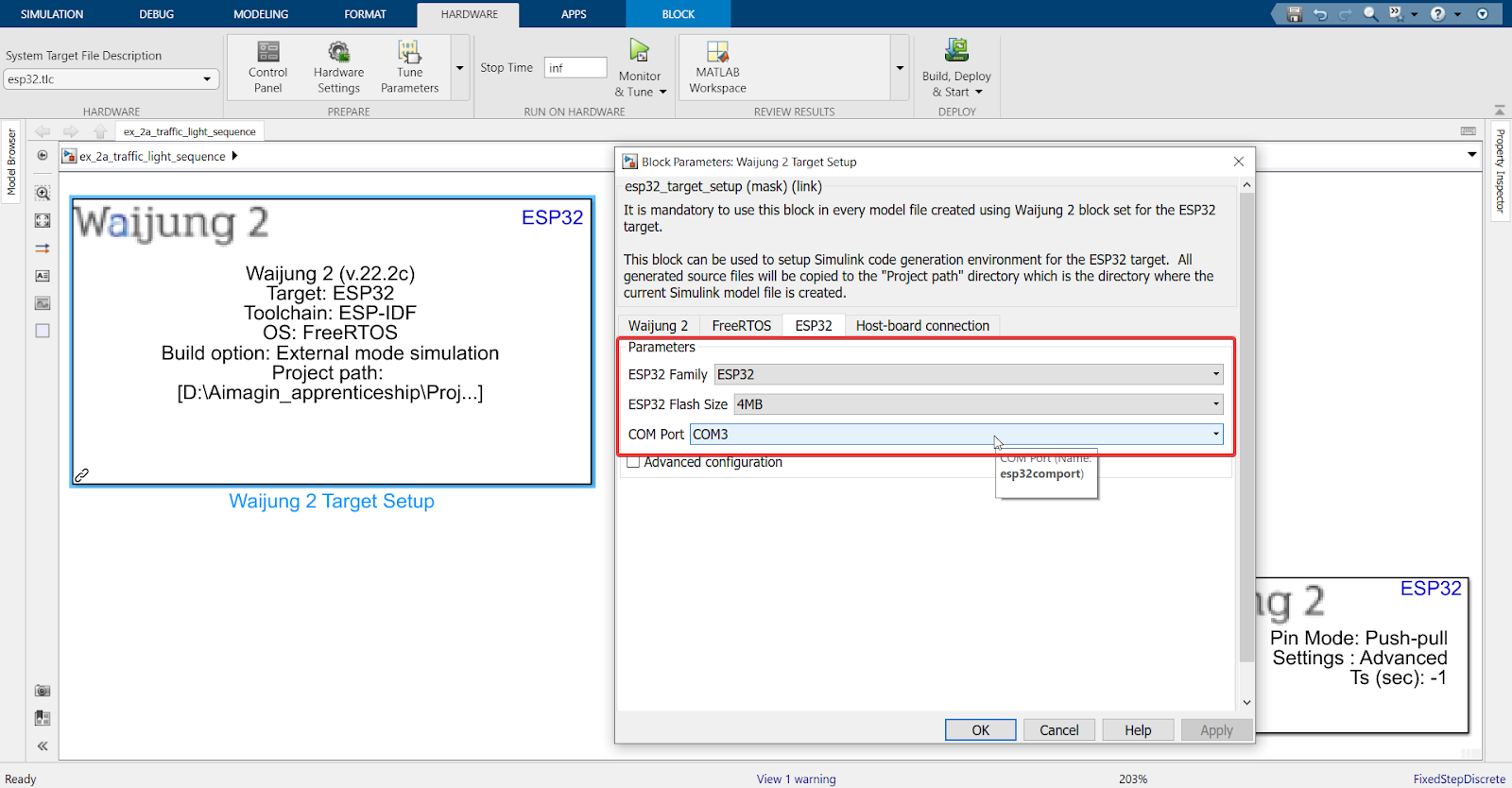
Note
Make sure to check your ESP32 datasheet to confirm your ‘Flash Size’ to avoid any errors.
5.In the Host-board connection tab, you can set the ESP32 as an access point by giving a WiFi SSID and password of your choice
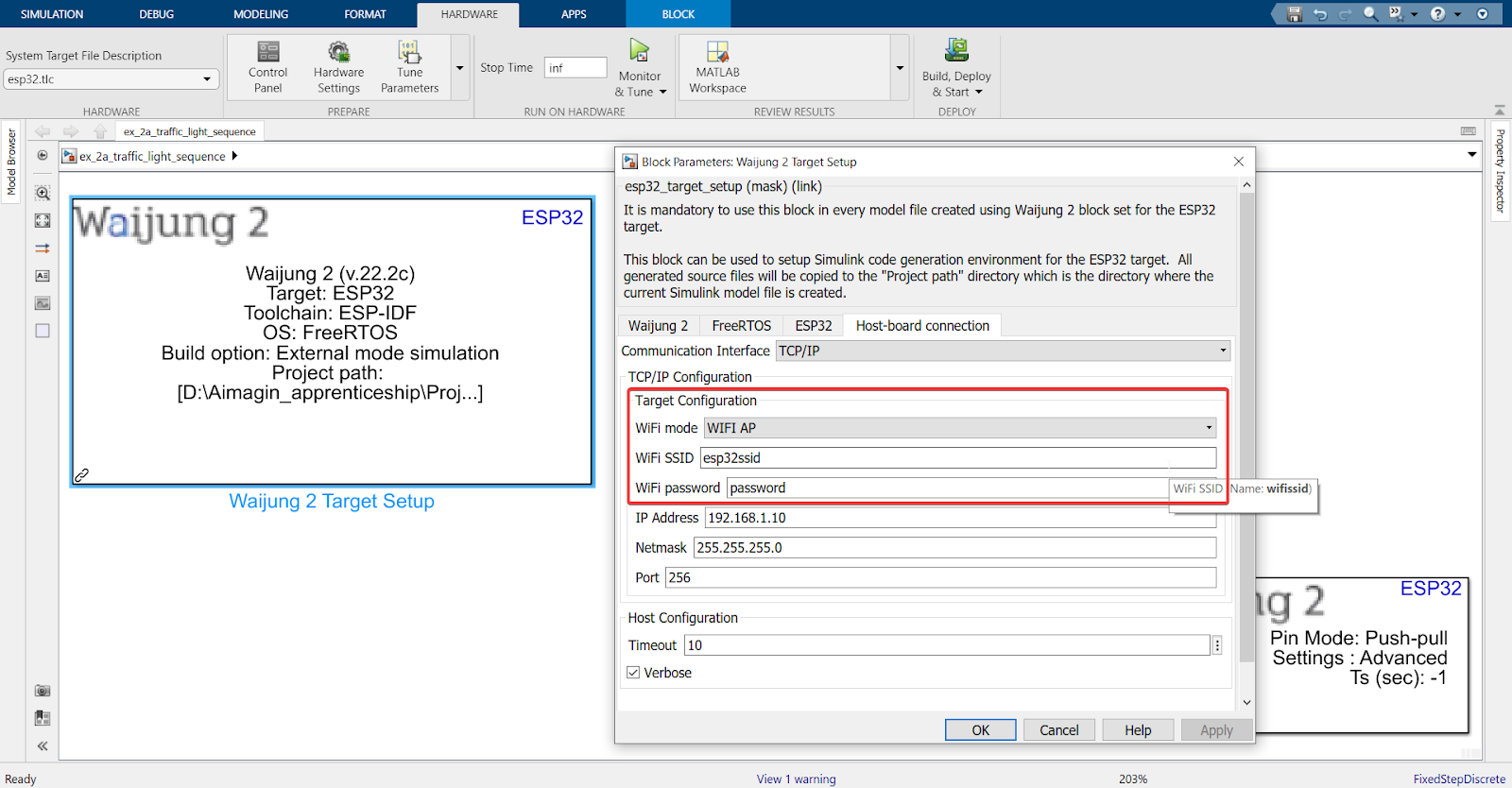
Once the ESP32 is an access point, other WiFi devices can connect to the ESP32 wirelessly.
6.Select a ESP32 pin setting in ‘Digital Output’ block
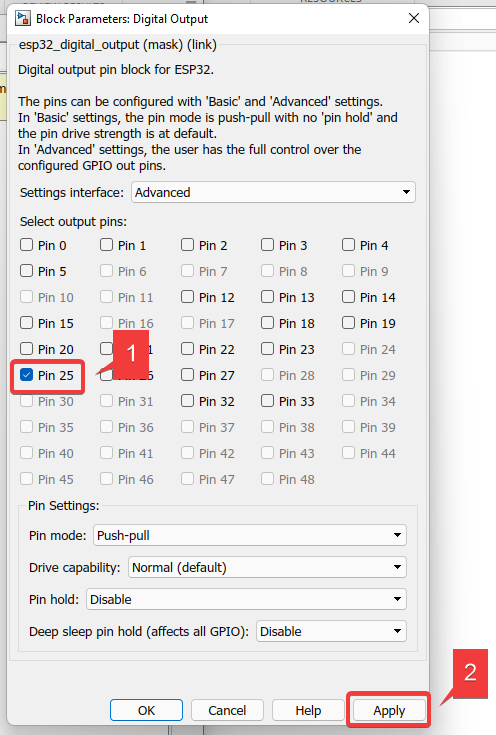
7.Set the ‘Stop Time’ to ‘inf’ so you can test different situations in this HIL process by making changes on your software and viewing it in real-time on your hardware.
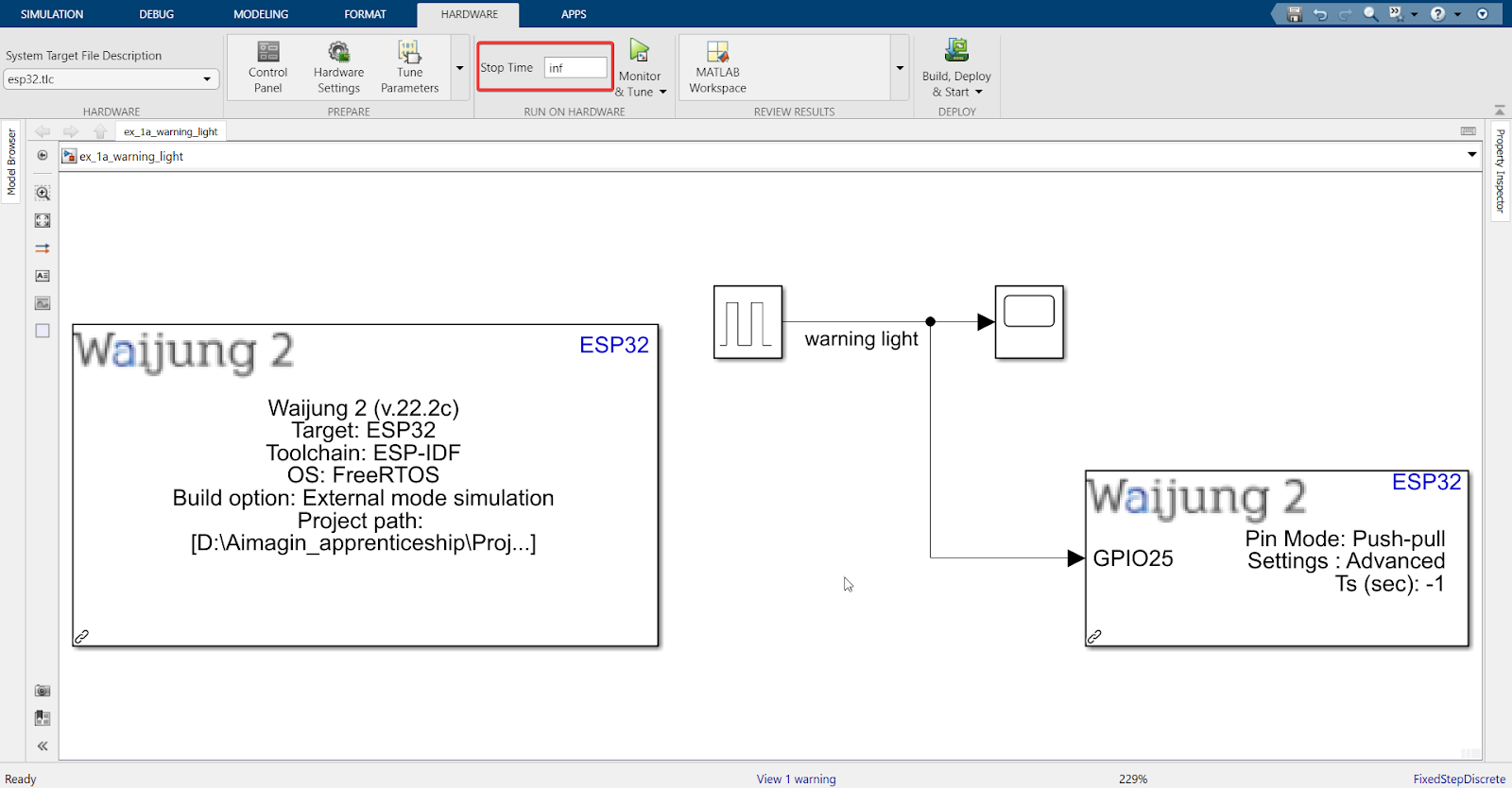
Explanation
The lamp has been removed from the model because it does not serve a purpose when operating in External Mode.
8.Save the model file before you build (file name must use English letters, numbers and underscore only, the first letter must be an English character, and the file name must not contain spaces or use letters/characters from another language)
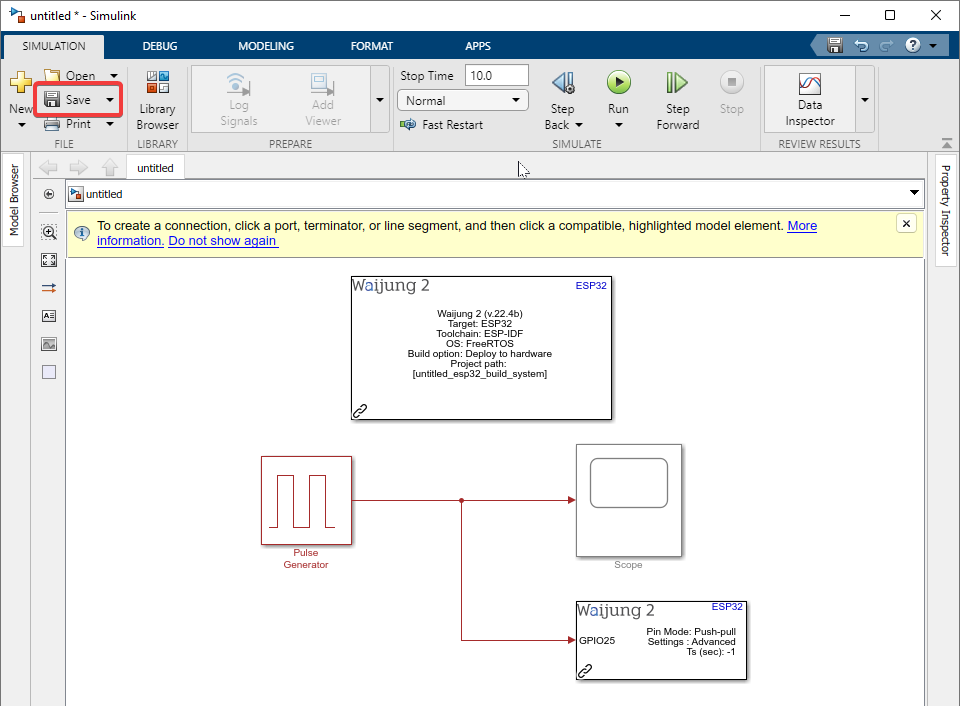
9.Make sure the MATLAB directory is set as the folder where your file will be stored.
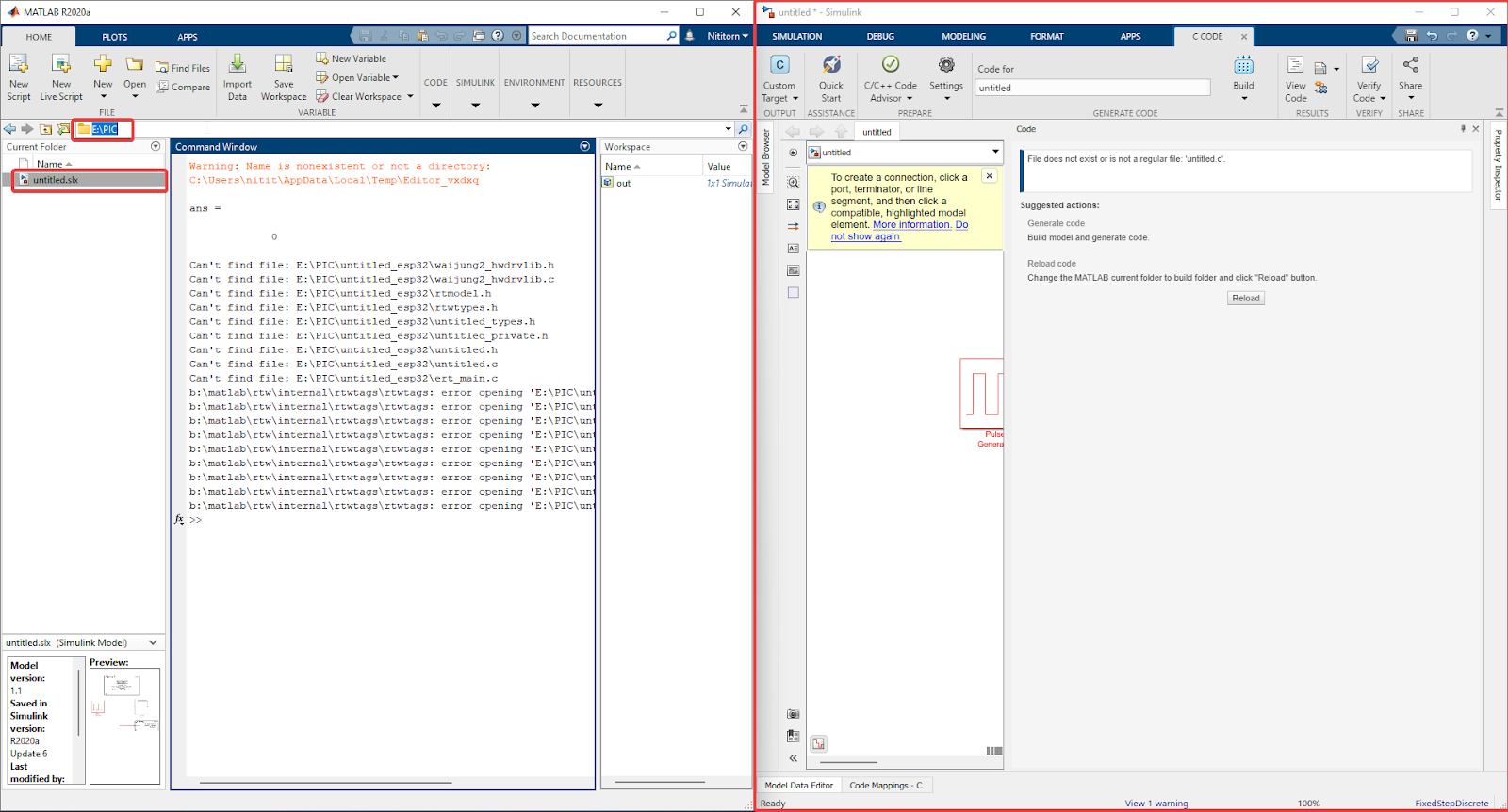
Now, we can upload this model to our ESP32 Microcontroller.
10. Go to the ‘Hardware’ Tab > Monitor & Tune > Build for Monitoring
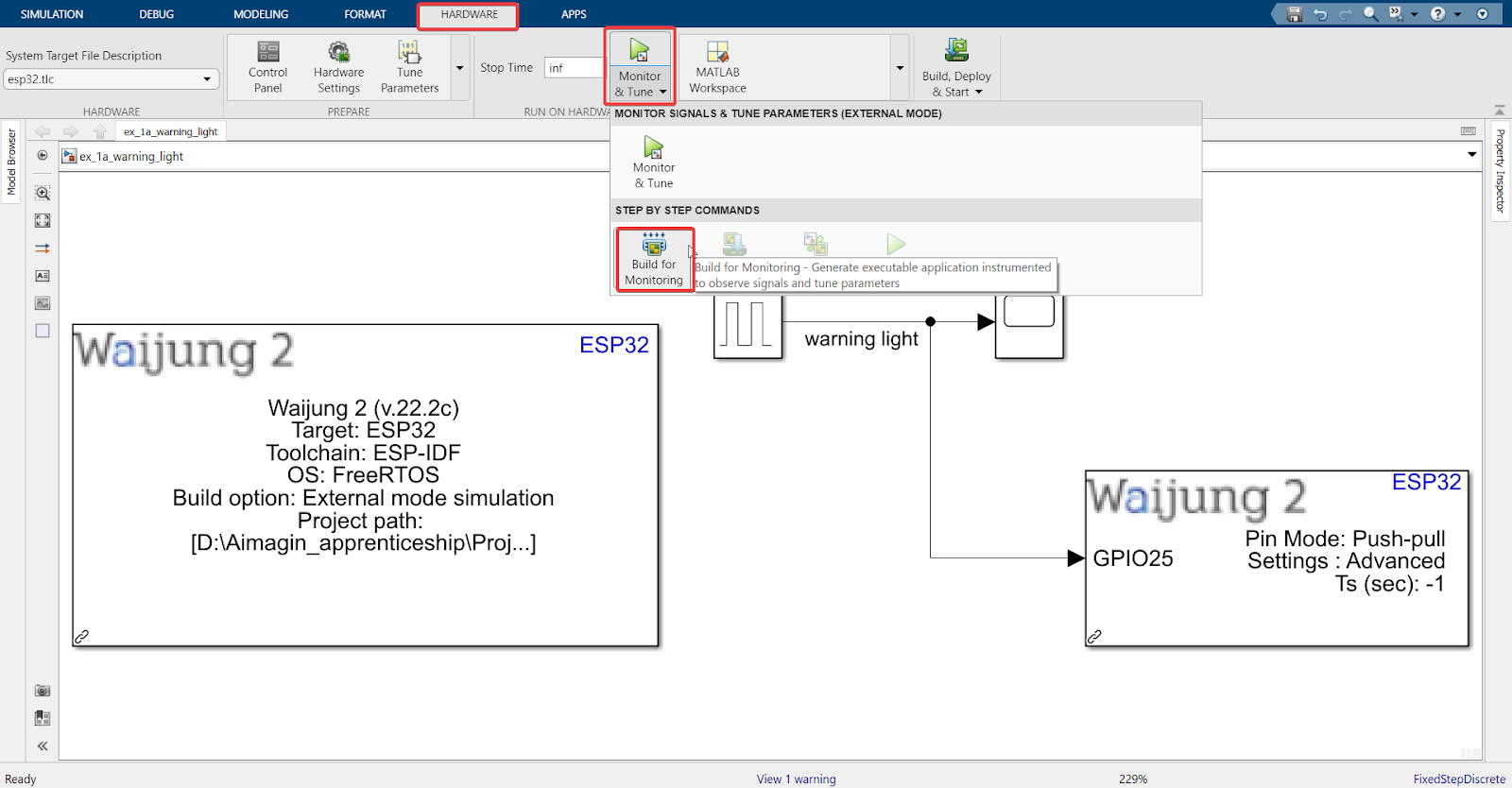
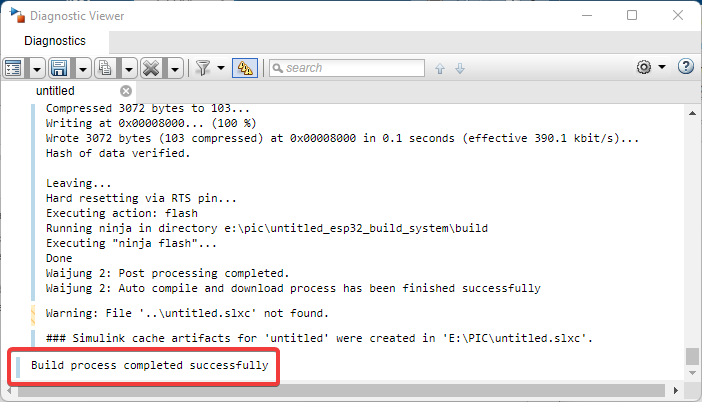
11. After the build process is complete, connect the USB Wi-Fi dongle to your computer to allow real-time connection between Simulink and ESP32.
12. Go to ‘Wi-Fi 2’ through your computer > connect to the access point created by the ESP32 using the SSID and password that was set in the Waijung 2 Target Setup block (in Step 5).
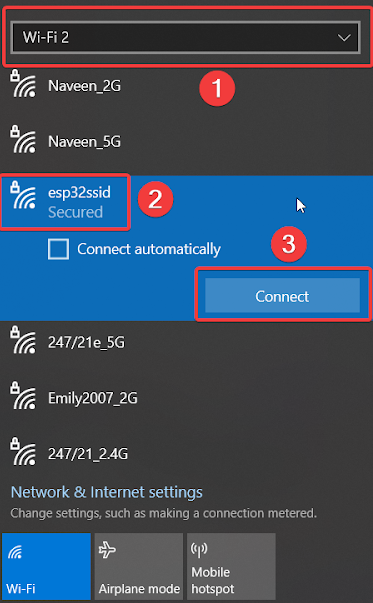
Explanation
Once you press the “Connect” button, you do not need to wait to see the word “connected”. You can move on to the next step.
13. Finally, go to the ‘Hardware’ tab > Control Panel > Connect > OK
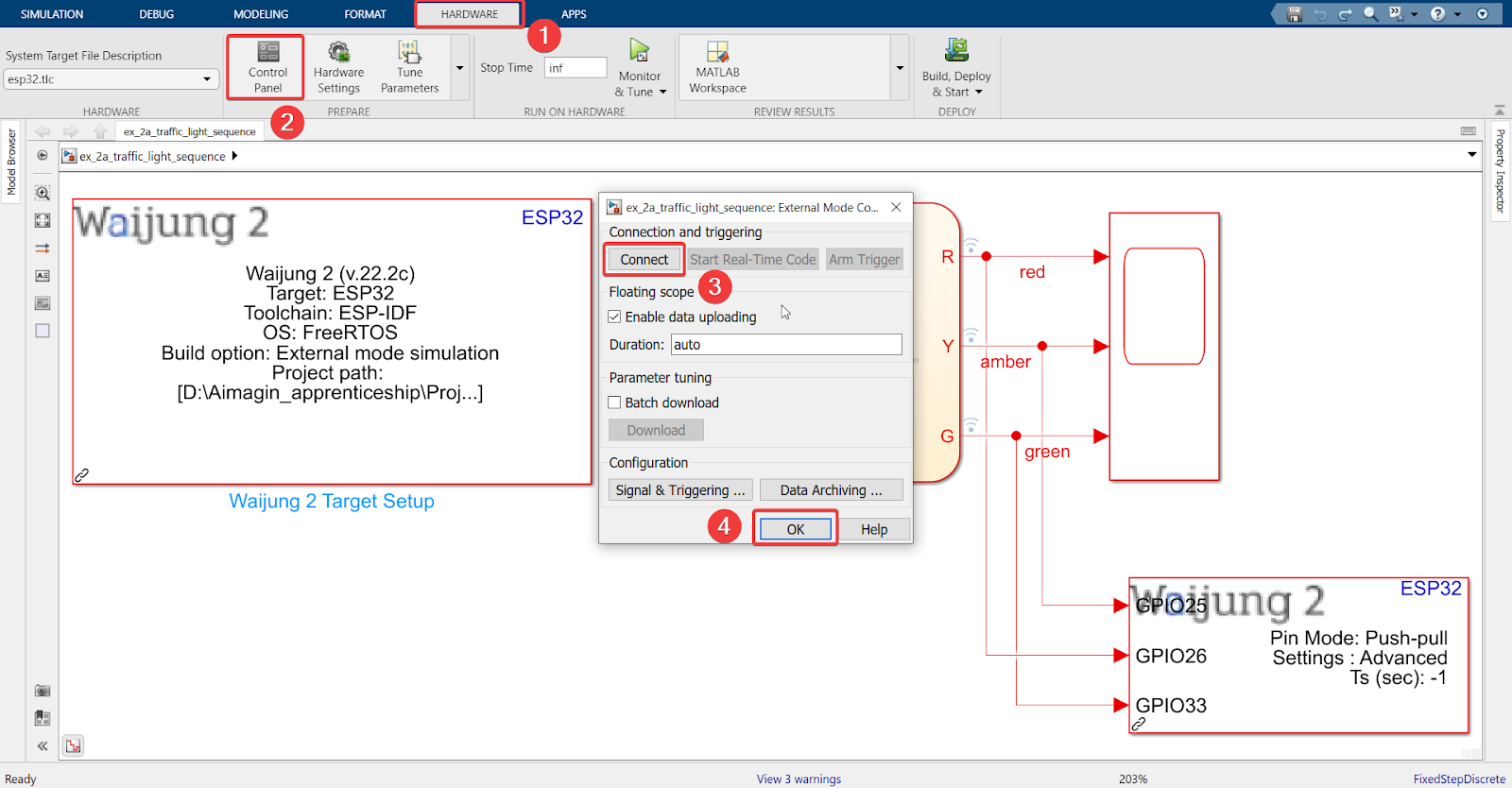
14. Result
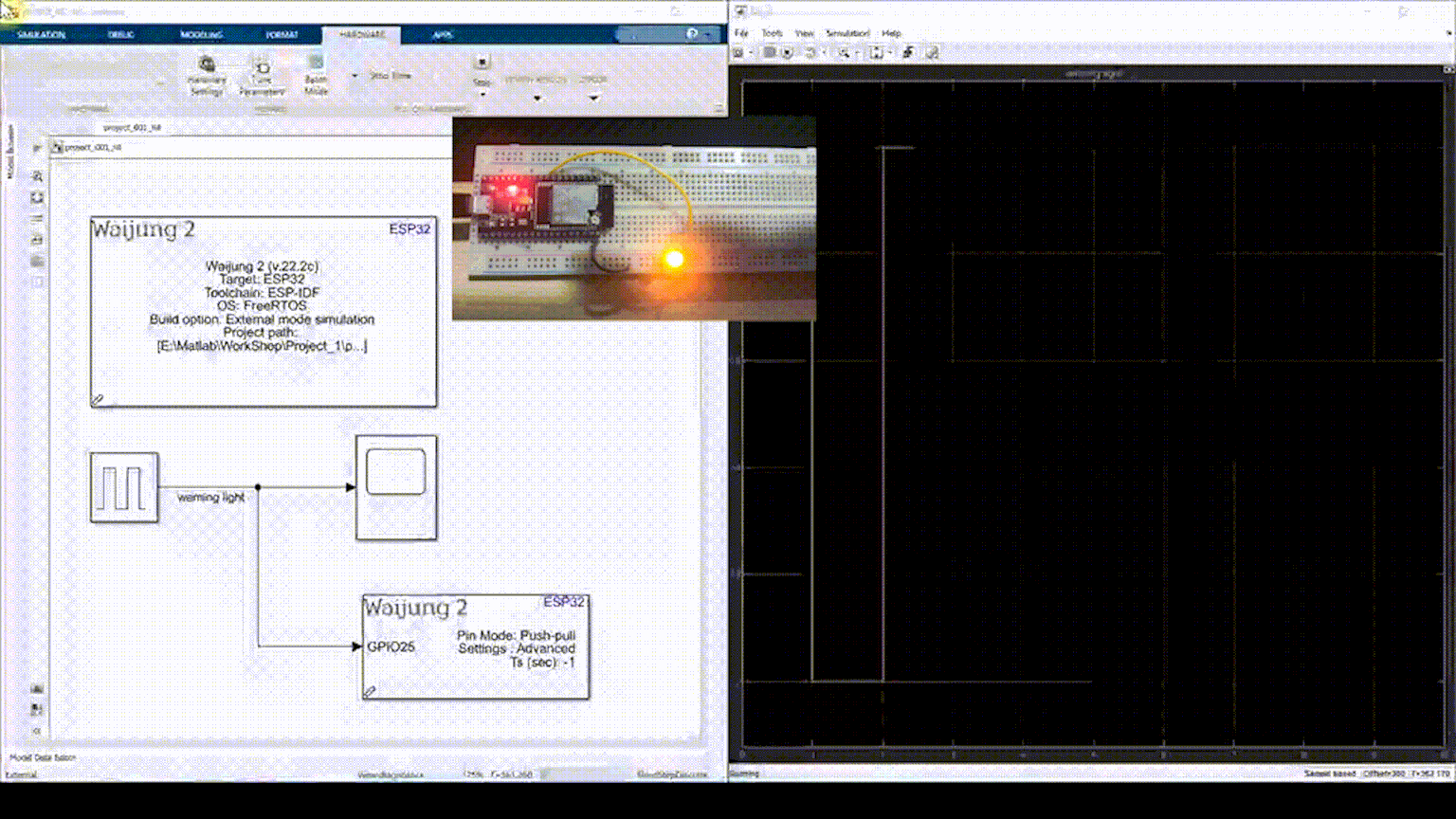
As we can see, the hardware is now working together with the software. While HIL is running, you can try changing conditions such as ‘Period’ or ‘Pulse Width’ in the ‘Pulse Generator’ block to immediately see the hardware respond to those changes.
Stand-Alone (SA)
So far, we have learnt how to do SIL and HIL.
We will now see how to construct a ‘Stand-Alone (SA)’ operation, which means that the system can run offline on its own or without any external input.
An example of a SA system can be a TiVo box, which is used to record television programs.
1.Go to ‘Library Browser’ > Waijung 2 Blockset > ESP32 Target > Device Configuration > Import ‘Waijung 2 Target Setup’ block into the model
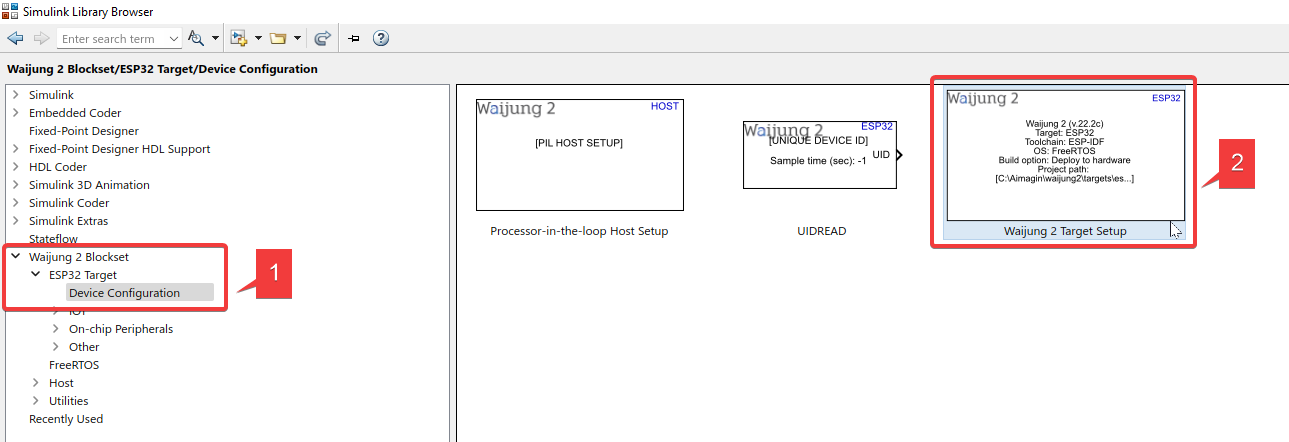
2.Go to ‘Library Browser’ > Waijung 2 Blockset > ESP32 Target > On-chip Peripherals > IO > Import ‘Digital Output’ block into the model
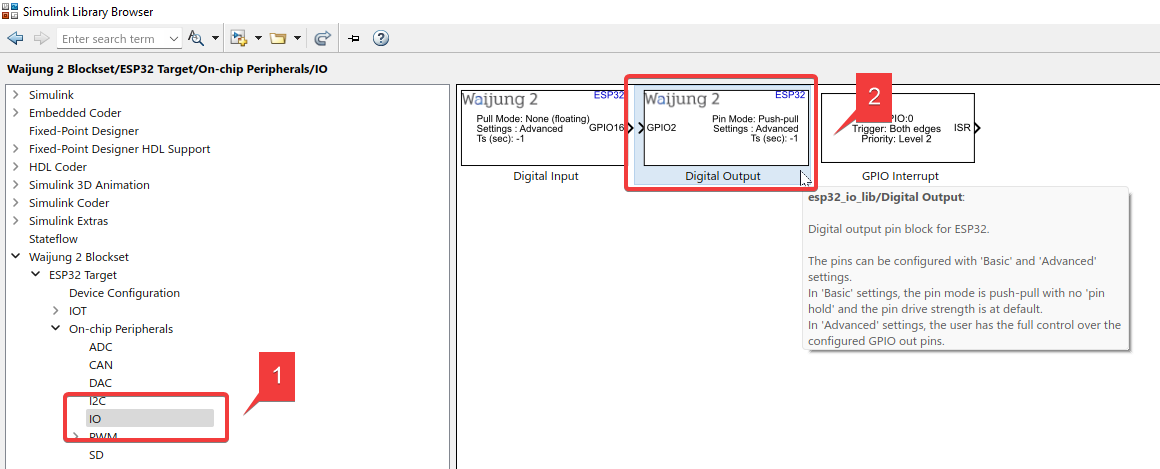
3.In the ‘Waijung Target Setup’ block, set up according to the following.
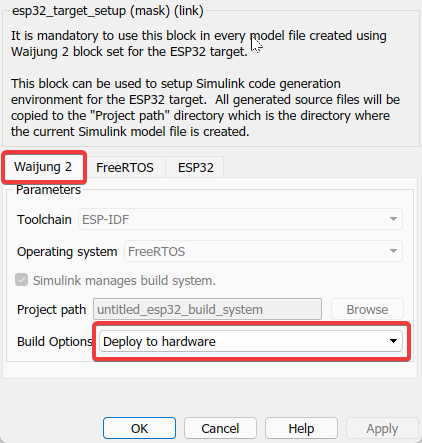
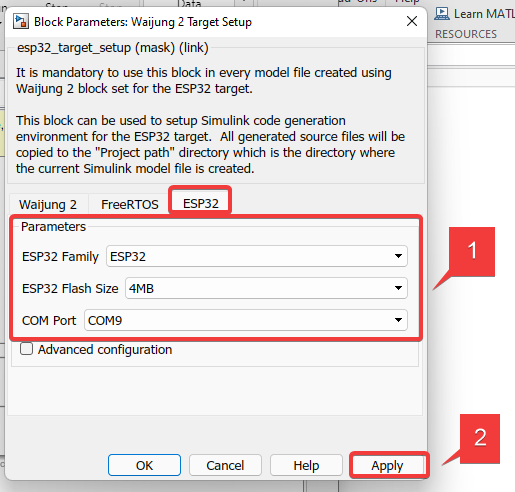
Summary of Deploy to Hardware
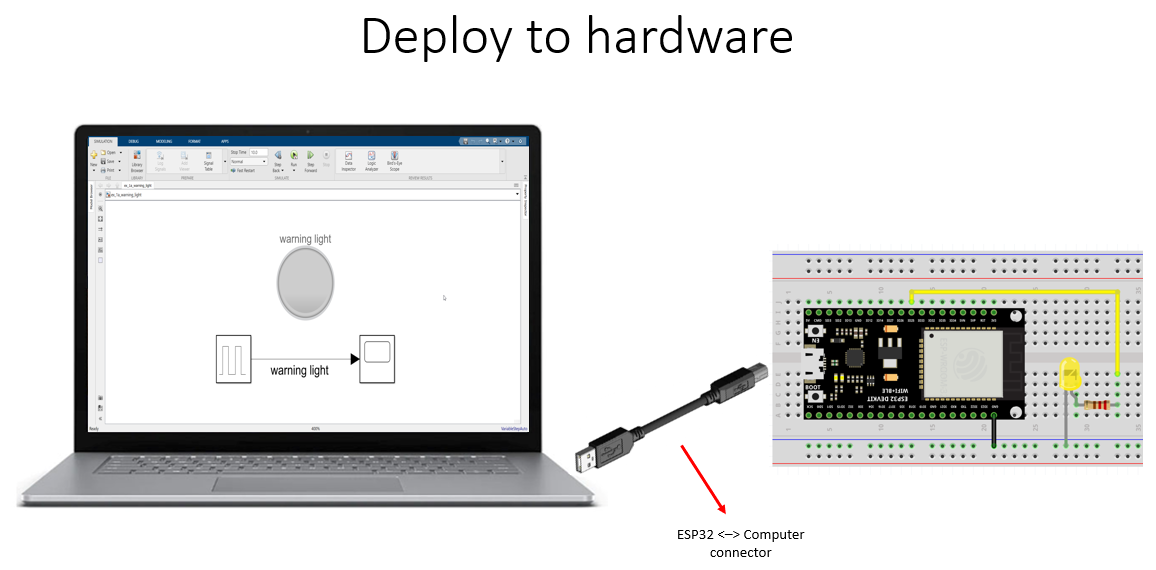
The ‘Deploy to hardware’ option means that the Simulink control system designed using blocks will be converted to C code, compiled, and uploaded to the ESP32. Once this process is complete, the ESP32 will operate offline and completely on its own.
4.Select a ESP32 pin setting in ‘Digital Output’ block
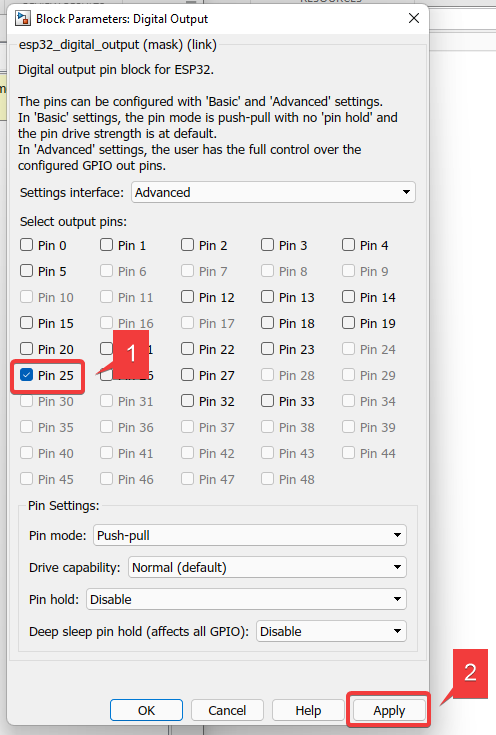
5.Connect according to the image shown below
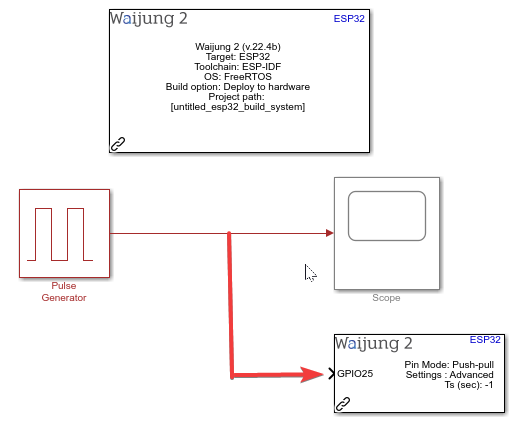
6.Save the model file before you build (file name must use English letters, numbers and underscore only, the first letter must be an English character, and the file name must not contain spaces or use letters/characters from another language)
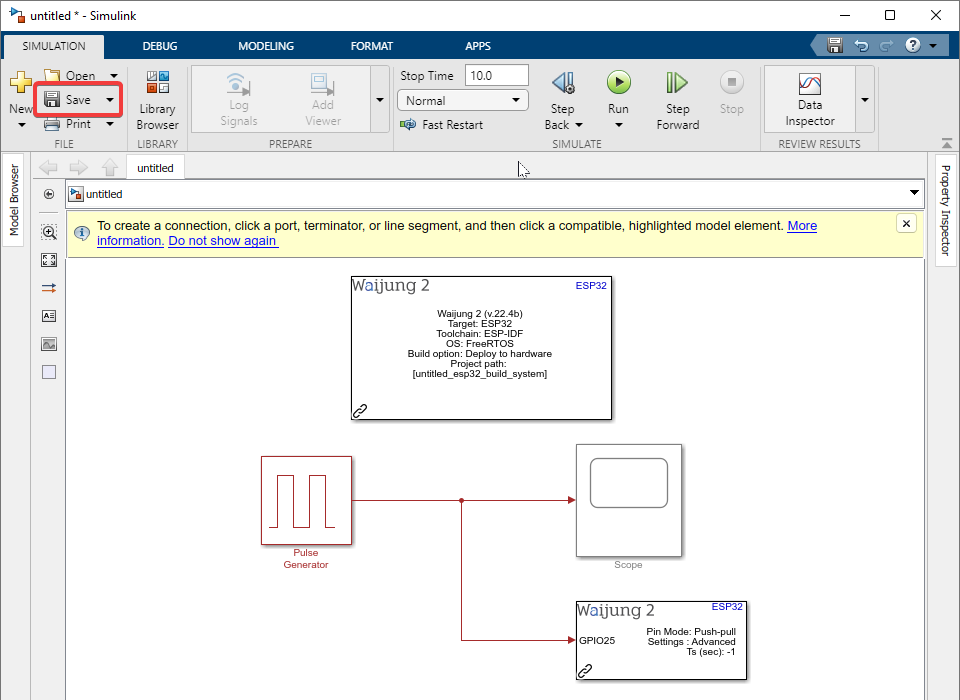
7.Make sure the MATLAB directory is set as the folder where your file will be stored
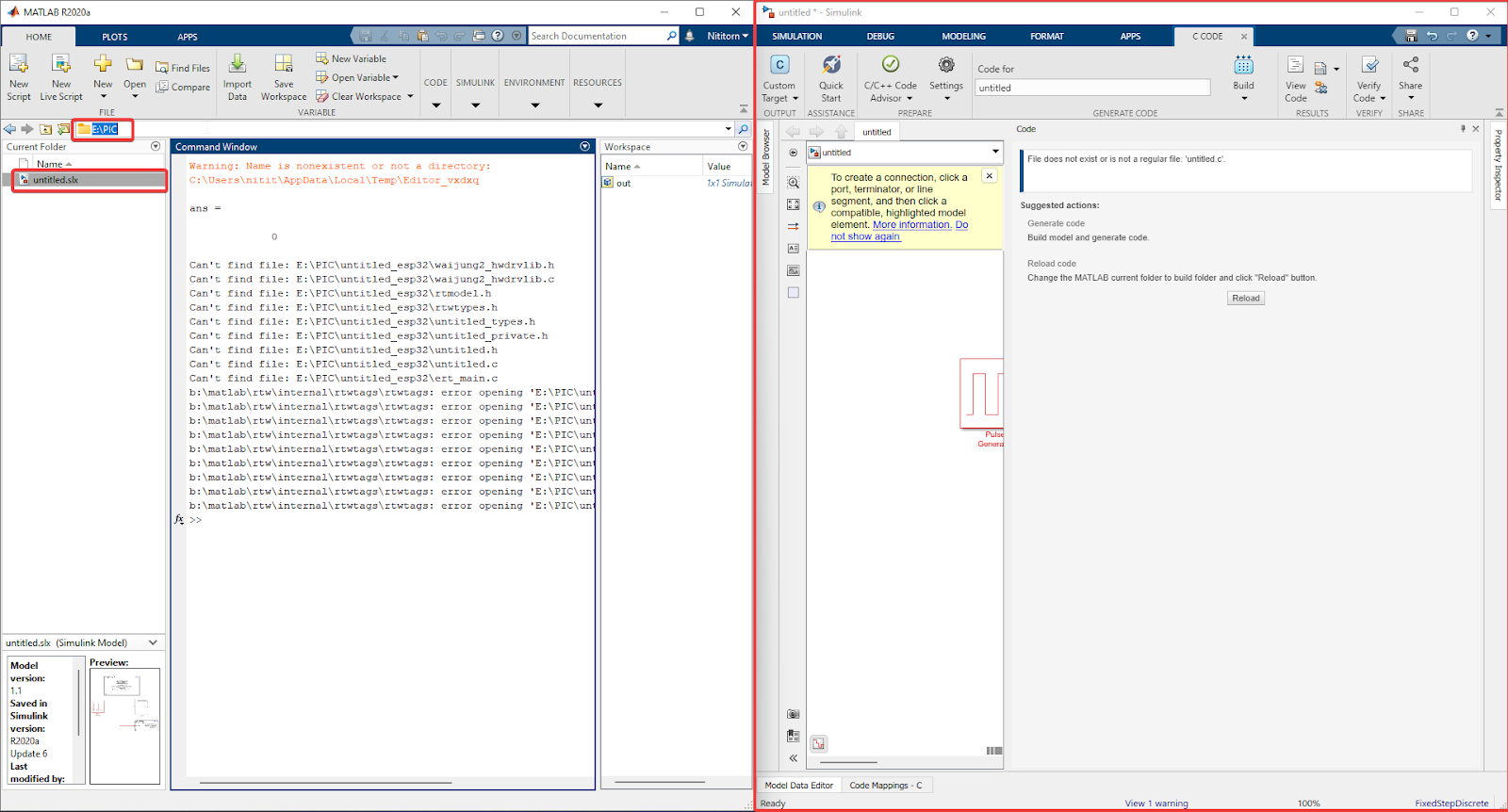
8.Go under ‘APPS’ and click ‘Embedded Coder’
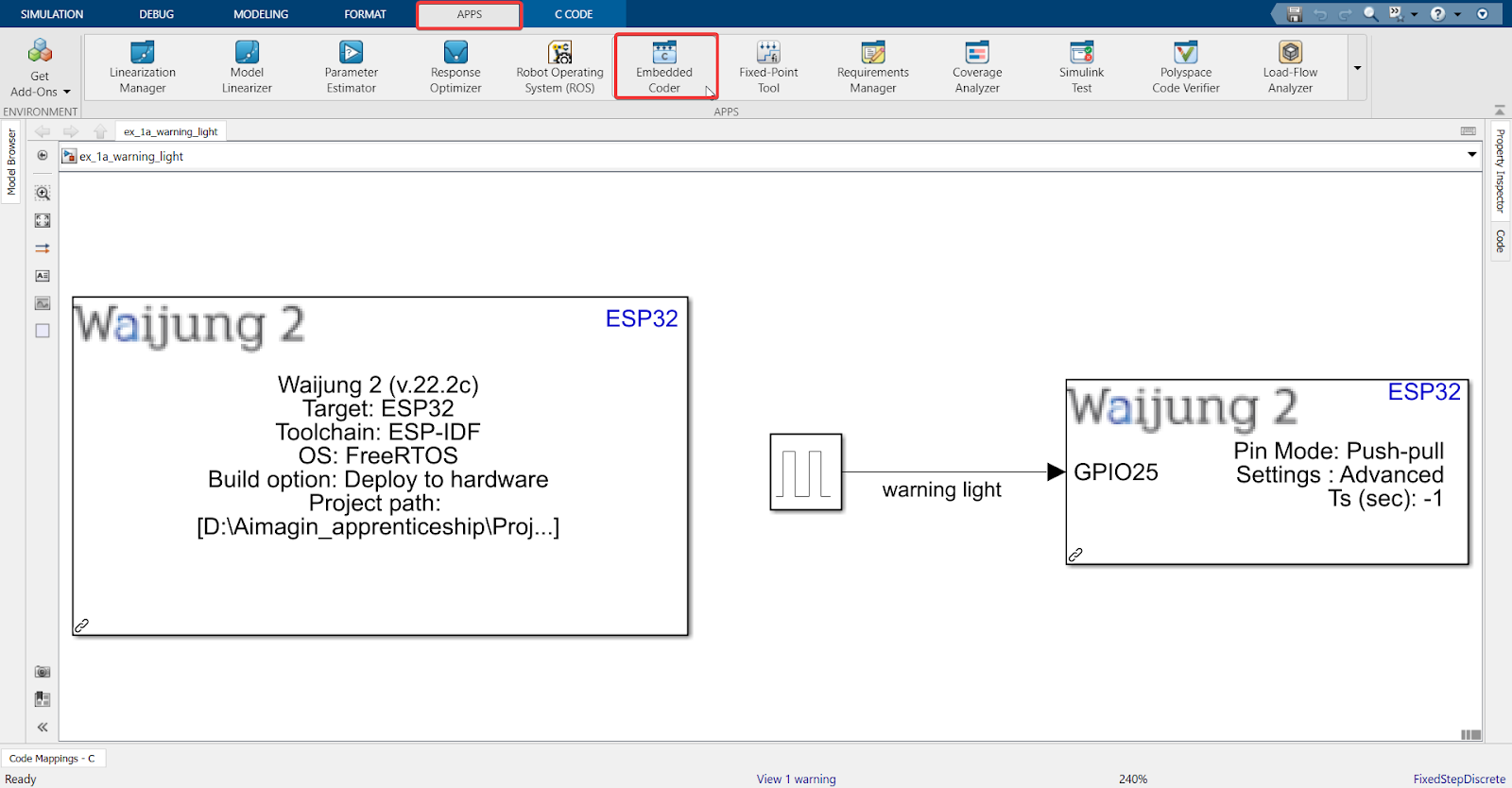
9.Click ‘Build’
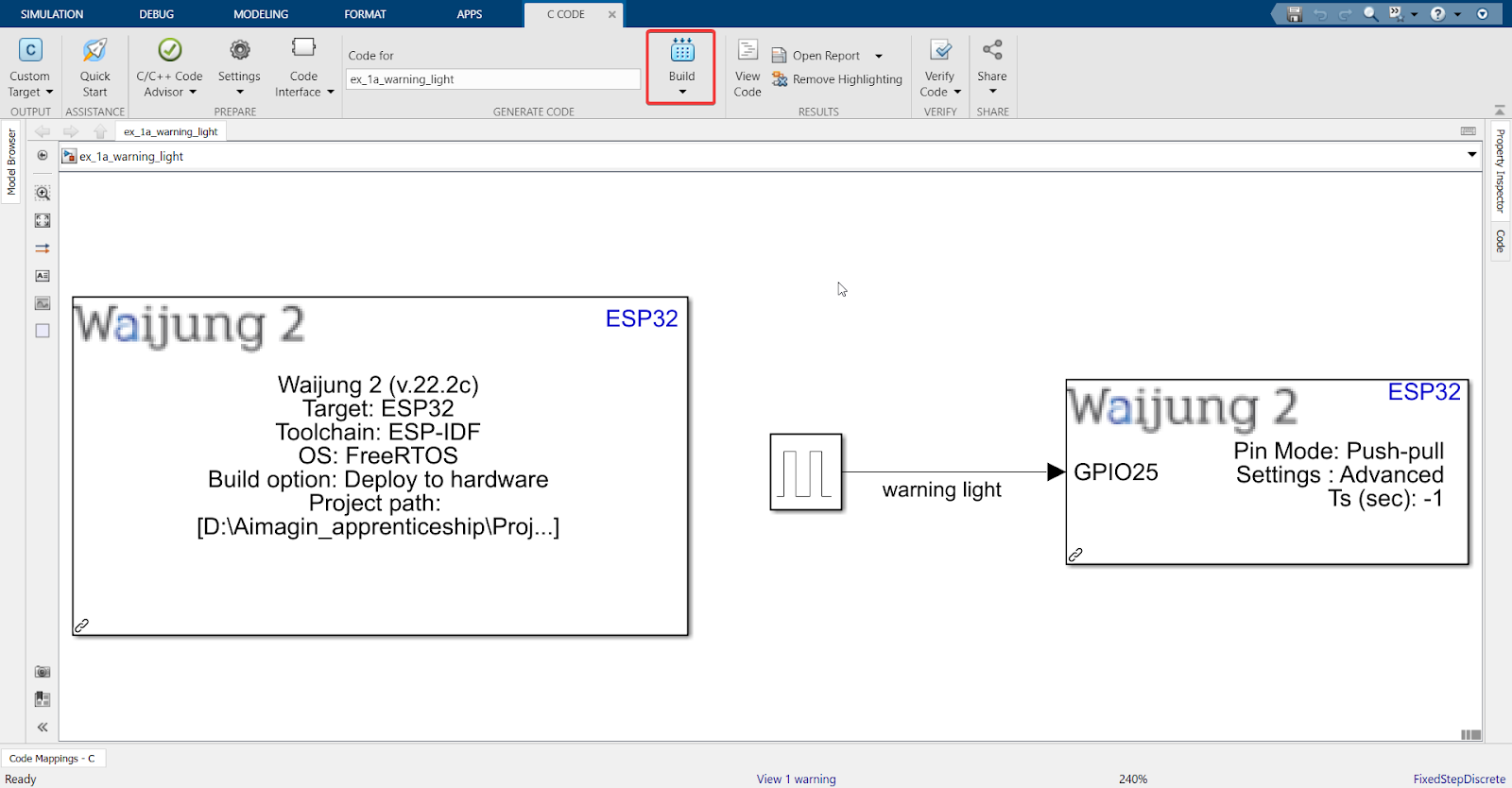
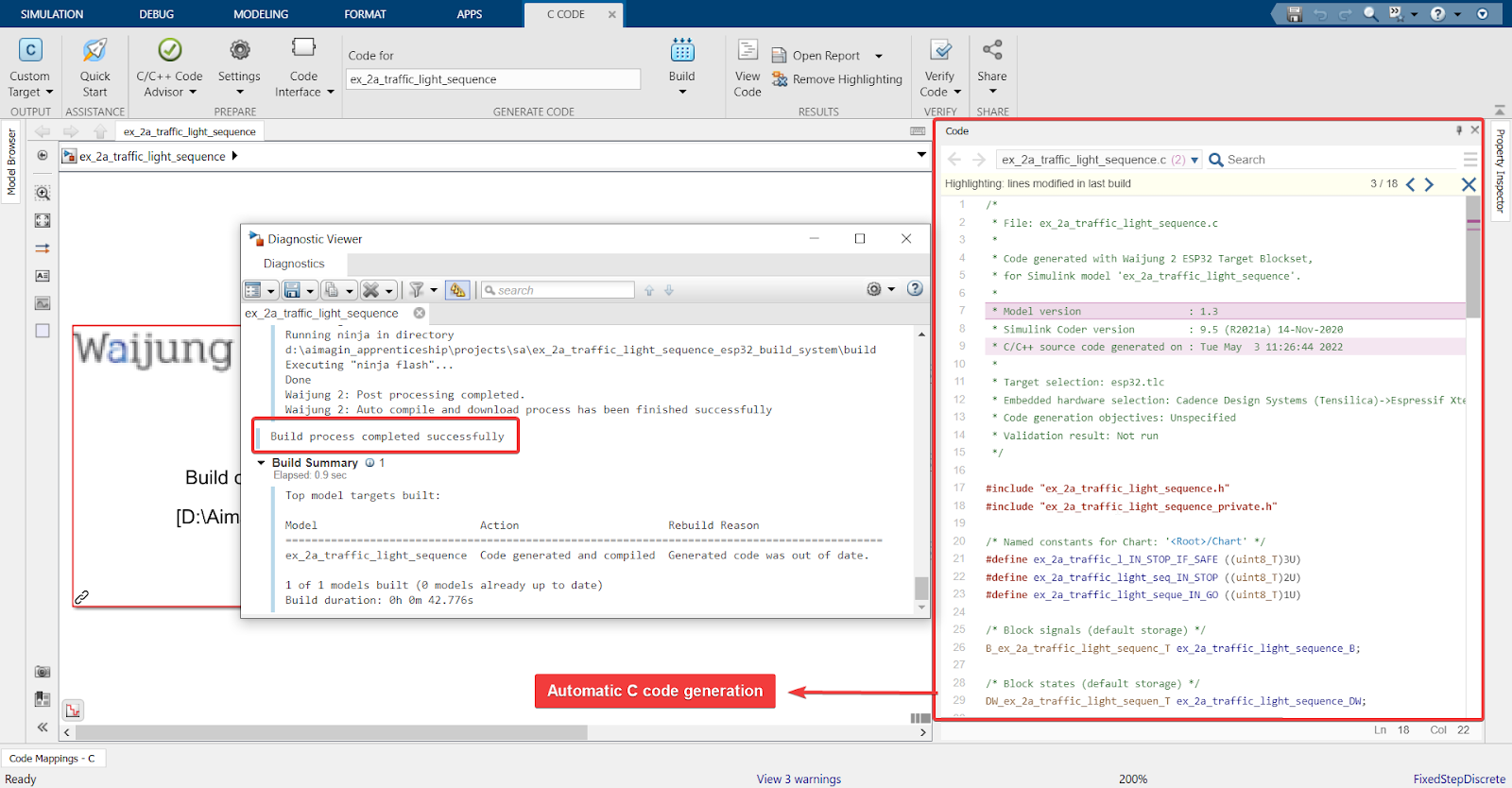
Explanation
Automatic C code generation which has been deployed to the hardware. The ESP32 is not connected to Simulink anymore and will not be affected by any changes made in the model. To apply any changes to the board, the model will have to be rebuilt again.
Note: Automatic C code generation is not available with Waijung 2’s Standard or Professional License. It is only available with a Commercial License.
For more, please check Waijung2 Licenses
10. Result
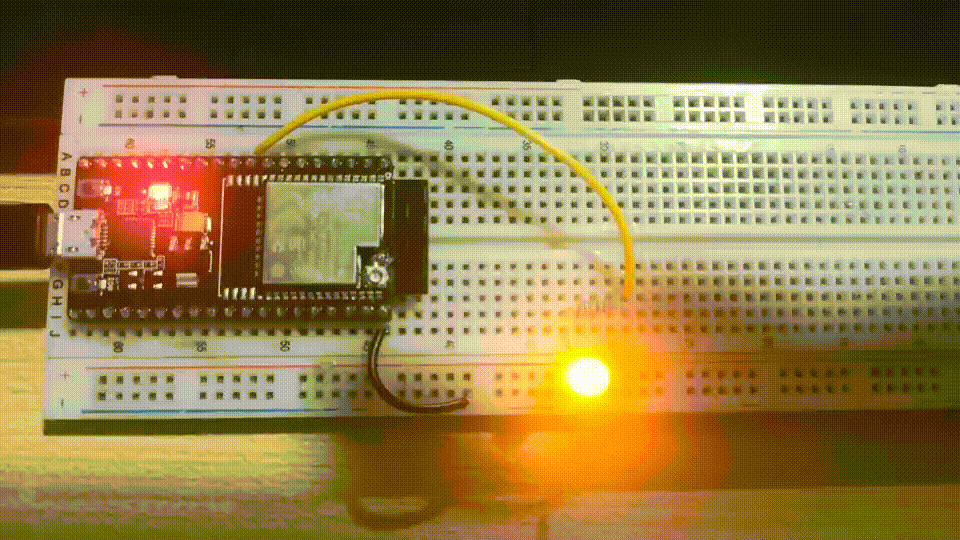
This is the end of this tutorial.
Developing embedded control systems is a complex and expensive task, but notice how simple it becomes with the combination of Matlab, Simulink, and Waijung 2.
With just a few clicks and without writing a single line of code, you have been able to work on a real-life situation through connecting blocks together. You have also been able to test it on hardware that you can afford. This is the power of MBD and Waijung.
If you are interested in applying your learning further, you can test yourself with an exercise.
Exercise
In addition to the yellow LED, add 2 more LEDs and test them with different pulse widths (for example: green is ON for 1 sec, OFF for 2 sec & red is ON for 2 sec, OFF for 1 sec). Conduct SIL, HIL, and SA.